안녕하세요.
여러분들은 윈도우를 사용하다가 막상 애플의 아이맥이나 맥북을 사용하다보면
단축기가 많이 헷갈릴 수 있을 것 같더라고요.
그래서 오늘은
유용한 맥 os 단축키 모음 알려드리려고 합니다.
맥 os 단축키는 보통
SHIFT fn control option command
이 다섯 가지의 키를 많이 사용합니다.
맥에는
command option control 키처럼 윈도우에는 없는 특수기능키가 있는 거 아시나요?
윈도우의 Ctrl를 키를 대신하는 것은 맥의 command
윈도우의 Alt 키를 대신하는 것은 맥의 option 키입니다.
ctrl+c / v 는 command +c / v 로 가능합니다.
있습니다. 예를 들어 Siri에게 "VoiceOver 켜 줘"라고 요청합니다.
맥 os 단축키
| 손쉬운 사용 옵션 표시하기 | option-command-F5 또는 지원되는 모델1에서 Touch ID(전원 버튼) 세 번 누르기 |
| VoiceOver 켜기 또는 끄기2. | command-F5 또는 fn-command-F5 또는 지원되는 모델1에서 command 키를 누른 채 Touch ID 세 번 누르기 |
| VoiceOver가 켜져 있는 경우 VoiceOver 유틸리티 열기2 | control-option-F8 또는 fn-control-option-F8 |
| 확대/축소 켜기 또는 끄기3 | option-command-8 |
| 확대하기3 | option–command–더하기 기호(+) |
| 축소하기3 | option–command–빼기 기호(-) |
| 색상 반전 4 | control-option-command-8 |
| 대비 감소 | control-option-command-쉼표(,) |
| 대비 증가 | control-option-command-마침표(.) |
1. MacBook Pro(15형, 2016년 후반 모델), MacBook Pro(13형, 2016년 후반 모델, Thunderbolt 3 포트 4개)
2. VoiceOver 및 VoiceOver 유틸리티를 사용하려면 키보드 환경설정에서 '모든 F1, F2 등의 키를 표준 기능 키로 사용'을 켜야 할 수 있습니다. 기타 Mac 키보드 단축키를 사용하려면 먼저 VoiceOver가 다음 키 누름을 무시하도록 해야 할 수도 있습니다.
3. 확대/축소 단축키를 사용하려면 손쉬운 사용 환경설정에서 '키보드 단축키를 사용하여 확대/축소'를 켜야 할 수 있습니다.
4.이 단축키를 활성화하려면 Apple 메뉴() > 시스템 환경설정을 선택한 다음 '키보드'를 클릭합니다. 단축키 탭에서 왼쪽의 '손쉬운 사용'을 선택한 다음 오른쪽의 '색상 반전'을 선택합니다.
키보드를 마우스처럼 사용하기
맥 os 단축키
키보드를 마우스처럼 사용하여 화면의 항목을 탐색하고 화면의 항목과 상호 작용할 수 있습니다. tab 키와 화살표 키를 사용하여 항목을 탐색한 다음 스페이스 바를 눌러 선택합니다.
- Apple 메뉴() > 시스템 환경설정을 선택한 다음 '키보드'를 클릭합니다.
- '단축키'를 클릭합니다.
- 환경설정 윈도우 하단에서 '키보드 탐색을 사용하여 컨트롤 간에 초점 이동'을 선택합니다. macOS Mojave 및 이전 버전에서는 이 설정이 '모든 컨트롤' 버튼으로 나타납니다.
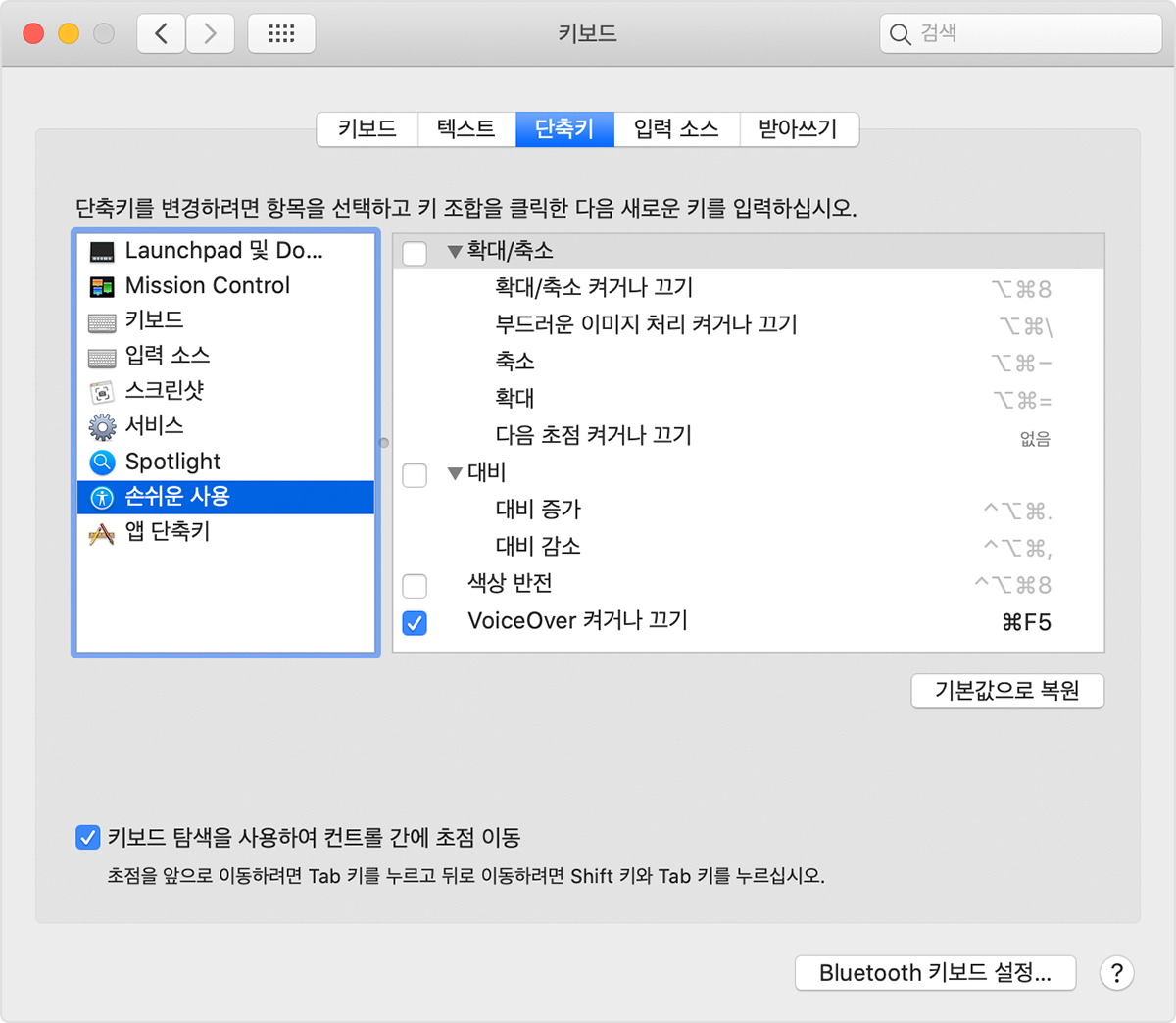
맥 os 단축기
| 화면에 있는 모든 컨트롤 탐색 간 전환 또는 텍스트 상자와 목록 간에만 탐색 전환하기 | control-F7 또는 fn-control-F7 |
| 다음 컨트롤로 이동하기 | tab |
| 이전 컨트롤로 이동하기 | shift-tab |
| 텍스트 필드가 선택된 경우 다음 컨트롤로 이동하기 | control-tab |
| 초점을 이전 컨트롤 그룹으로 이동하기 | control-shift-tab |
| 목록, 탭 그룹 또는 메뉴에서 인접한 항목으로 이동하기 슬라이더와 조정기 이동하기(위쪽 화살표는 값을 증가하고, 아래쪽 화살표는 값을 감소함) |
화살표 키 |
| 텍스트 필드와 인접한 컨트롤로 이동하기 | control–화살표 키 |
| 선택된 메뉴 항목 선택하기 | 스페이스 바 |
| 기본 버튼을 클릭하거나 기본 동작 수행하기 | return 또는 enter 키 |
| 취소 버튼을 클릭하거나 항목을 선택하지 않고 메뉴 종료하기 | esc 키 |
| 초점을 이전 패널로 이동하기 | control-shift-F6 |
| 메뉴 막대에서 상태 메뉴로 이동하기 | control-F8 또는 fn-control-F8 |
| 전면에 있는 앱에서 열려 있는 다음 윈도우 활성화하기 | command–억음 악센트(`) 키 |
| 전면에 있는 앱에서 열려 있는 이전 윈도우 활성화하기 | shift–command–억음 악센트(`) 키 |
| 윈도우 보관함으로 초점 이동하기 | option–command–억음 악센트(`) 키 |
키보드로 메뉴 탐색하기
맥 os 단축기
다음의 단축키를 사용하려면 먼저 control-F2 또는 fn-control-F2 키를 눌러 초점을 메뉴 막대에 놓습니다.
| 메뉴 간 이동하기 | 왼쪽 화살표 키, 오른쪽 화살표 키 |
| 선택한 메뉴 열기 | return 키 |
| 선택한 메뉴에서 메뉴 항목으로 이동하기 | 위쪽 화살표 키, 아래쪽 화살표 키 |
| 선택한 메뉴에서 메뉴 항목으로 바로 이동하기 | 메뉴 항목의 이름 입력 |
| 선택된 메뉴 항목 선택하기 | return 키 |
마우스 키를 사용하여 마우스 포인터 이동하기
마우스 키가 켜져 있으면 키보드 또는 숫자 키패드 키를 사용하여 마우스 포인터를 이동할 수 있습니다.
| 위로 이동 | 8 또는 숫자 키패드 8 |
| 아래로 이동 | K 또는 숫자 키패드 2 |
| 왼쪽으로 이동하기 | U 또는 숫자 키패드 4 |
| 오른쪽으로 이동하기 | O 또는 숫자 키패드 6 |
| 대각선으로 아래로 이동한 후 왼쪽으로 이동하기 | J 또는 숫자 키패드 1 |
| 대각선으로 아래로 이동한 후 오른쪽으로 이동하기 | L 또는 숫자 키패드 3 |
| 대각선으로 위로 이동한 후 왼쪽으로 이동하기 | 7 또는 숫자 키패드 7 |
| 대각선으로 위로 이동한 후 오른쪽으로 이동하기 | 9 또는 숫자 키패드 9 |
| 마우스 버튼 누르기 | I 또는 숫자 키패드 5 |
| 마우스 버튼 길게 누르기 | M 또는 숫자 키패드 0 |
| 마우스 버튼 놓기 | . (마침표 키) |
맥 os 단축기 필요한 게 있으면 자주자주 사용해서 익히시는 것을 추천드려요.
'아이패드' 카테고리의 다른 글
| 아이폰 12 애플케어플러스 리퍼 받은 이야기 (5) | 2022.12.01 |
|---|---|
| 아이폰se3 출시일 가격 성능 알아보기 (0) | 2022.03.15 |
| 베스킨라빈스 베라 민트초코 민트초콜릿칩 칼로리 (0) | 2022.02.19 |
| 갤럭시S22 가격 플러스+ 울트라 가격 (0) | 2022.02.16 |
| 갤럭시탭 S8 출시일 행사 사전예약 사전판매 알아보기 (0) | 2022.02.11 |